Depuis maintenant plusieurs versions, Centreon vous propose de créer vos tableaux de bord personnalisés. Pour cela, un ensemble de widgets paramétrables sont à votre disposition. Cet article vous propose de créer votre première vue personnalisée à partir des widgets disponibles dès l’installation de Centreon.
Note : la documentation Centreon des vues personnalisées est disponible à cette adresse.
Connectez-vous à votre interface Centreon et rendez-vous dans le menu « Accueil > Vues personnalisées ».
Cliquez sur l’icône d’édition à droite (en forme de crayon) pour ouvrir le menu d’édition des vues personnalisées, puis cliquez sur le bouton « Ajouter une vue » :
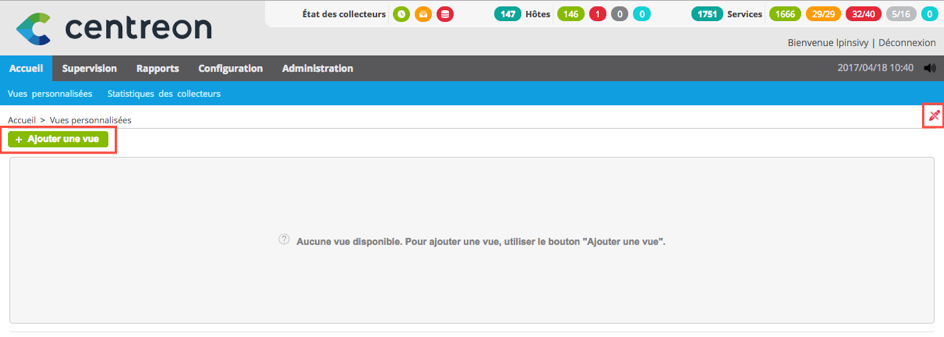
Une fenêtre s’ouvre et vous propose de saisir un nom pour cette vue ainsi que de choisir la disposition sur 1, 2 ou 3 colonnes :
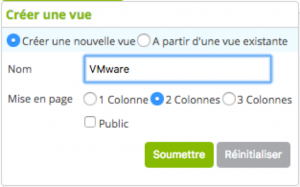
Une fois la vue créée, cliquez ensuite sur le bouton « Ajouter widget ». Une nouvelle fenêtre s’ouvre et vous propose de sélectionner les widgets à insérer dans cette vue. Dans cet exemple, nous allons sélectionner le widget « Service Monitoring » pour afficher le statut des indicateurs liés aux serveurs ESX :
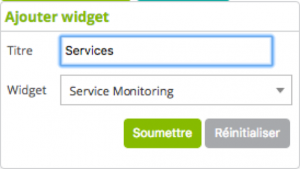
Une fois ajouté, le widget affiche l’ensemble des services dans un statut « non-ok ». Nous allons configurer le widget pour afficher seulement les indicateurs liés aux serveurs ESX. Pour cela, cliquez sur le bouton de configuration (en forme de clé à molette) afin d’afficher la page d’édition du widget.
![]()
Pour notre exemple, les paramètres sont les suivants :
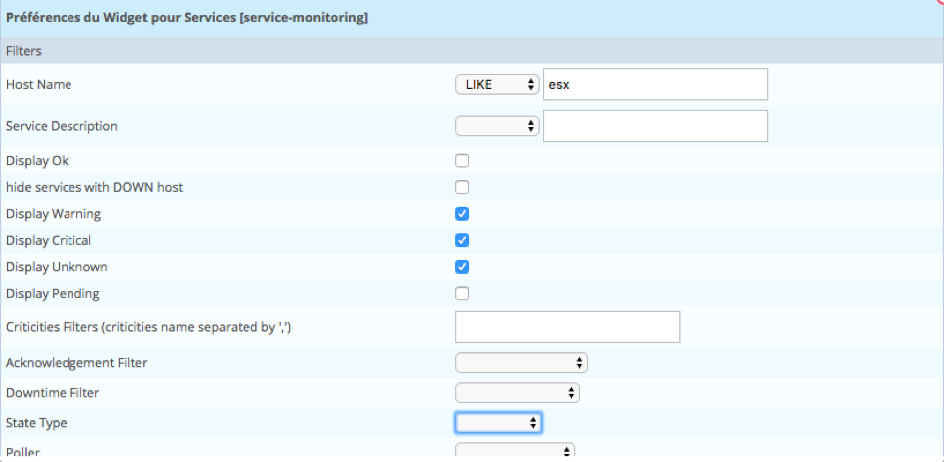
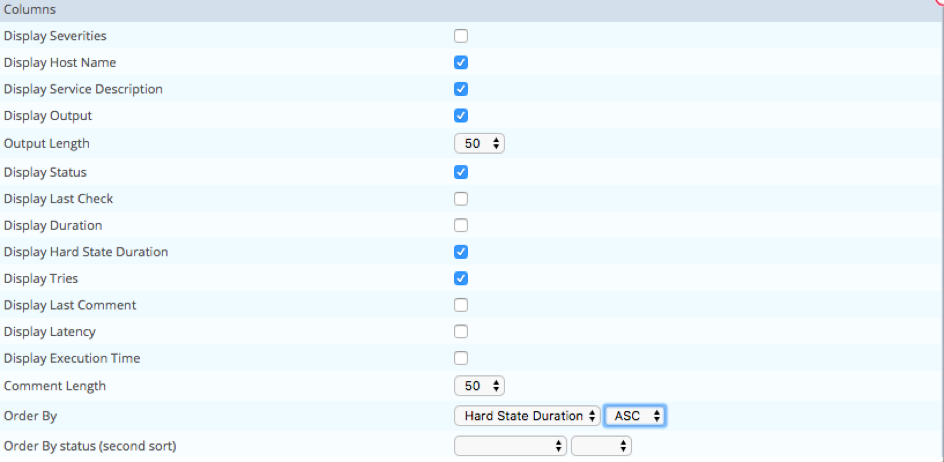
![]()
Cliquez sur le bouton « Appliquer » en bas de la fenêtre. Maintenant, seuls les indicateurs dans un statut « non-ok » sont affichés.
Cliquez de nouveau sur « Ajouter widget » et sélectionnez le widget « Event Logs » :
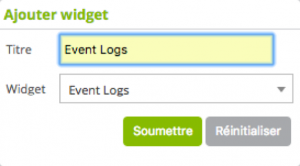
Éditez le widget (icône en forme de clé à molette) pour saisir les paramètres souhaités. Ici la recherche se fera sur le nom des hôtes :

Une fois les paramètres définis, cliquez sur le bouton « Appliquer ».
Cliquez de nouveau sur « Ajouter widget » et sélectionnez le widget « Live Top 10 CPU Usage » :
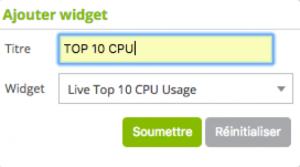
Editez le widget pour saisir les paramètres souhaités. Ici la recherche se fera sur le nom des hôtes :

Note : ici un groupe d’hôtes ESX a été créé pour plus de facilité.
Une fois les paramètres définis, cliquez sur le bouton « Appliquer ».
Cliquez de nouveau sur « Ajouter widget » et sélectionnez le widget « Live Top 10 Memory Usage » :
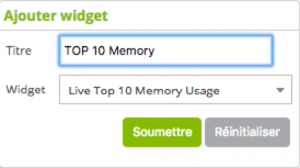
Editez le widget pour saisir les paramètres souhaités. Ici la recherche se fera sur le nom des hôtes :

Une fois les paramètres définis, cliquez sur le bouton « Appliquer ».
Vous pouvez déplacer les widgets en cliquant sur le titre et en déplaçant avec votre curseur ce dernier vers une autre colonne (cliquer-glisser).
Cliquez sur l’icône d’édition à droite (en forme de crayon) pour fermer le menu d’édition des vues personnalisées. Vous disposez maintenant d’une vue personnalisée présentant les indicateurs liés aux serveurs ESX dans notre exemple :
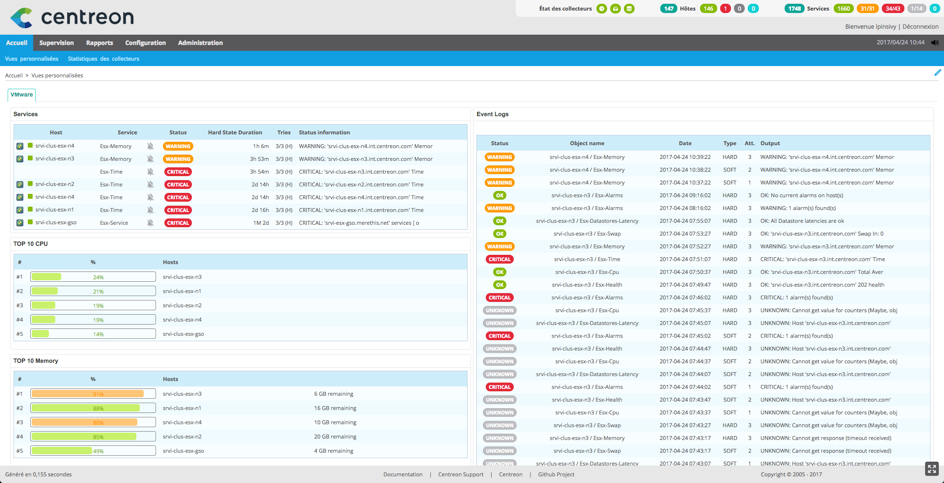
Il est possible de visualiser cette vue personnalisée sur grand écran en cliquant sur F11 ou sur l’icône située en bas à droite :
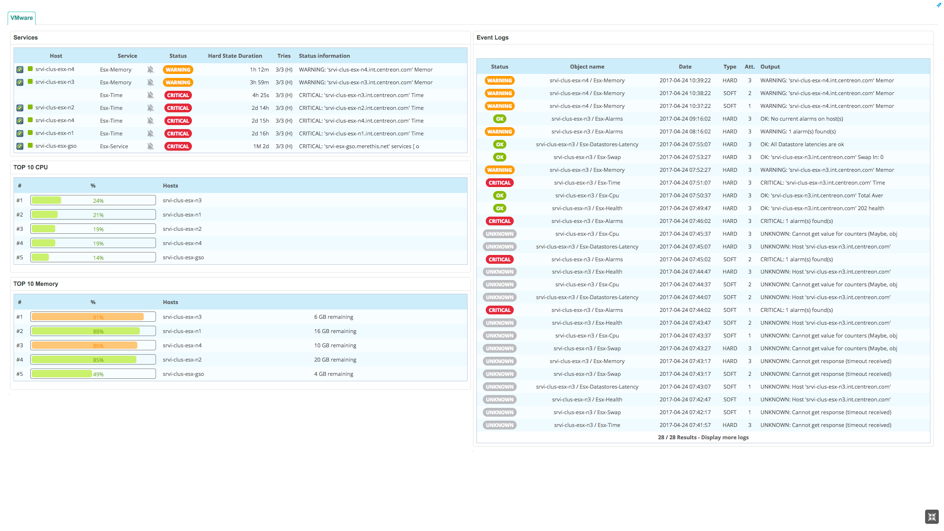
De nombreux autres widgets sont disponibles :
- Grid-map: afficher l’état des services sous forme de grille permettant de comparer les mêmes services entre plusieurs hôtes.
- Widget-engine-status : afficher les statistiques d’un collecteur de supervision.
- Graph Monitoring: afficher un graphique de performance d’un service.
- Host Monitoring: afficher l’état des hôtes sous forme de tableau.
- Hostgroup Monitoring : afficher l’état des hôtes, regroupés par groupe d’hôtes sous forme de tableau.
- HTTP Loader: visualiser le contenu d’une page web externe à Centreon.
- Live Top 10 CPU Usage: afficher le TOP 10 des ressources consommant le plus de CPU.
- Live Top 10 Memory Usage: afficher le TOP 10 des ressources consommant le plus de mémoire.
- Event Logs: afficher le journal d’évènements de la supervision.
- Service Monitoring: afficher l’état des services sous forme de tableau.
- Servicegroup Monitoring: afficher l’état des services, regroupés par groupe de services sous forme de tableau.
- Tactical Overview: afficher le résumé de l’état des hôtes et services.
Bonne création de vues personnalisées !
Découvrir les nouveautés de Centreon 3.4.





